Working with Twig
Twig (opens new window) templates are plain text files that use special syntax to render Craft CMS content for the web browser.
If you’ve used Twig in other projects that’ll be useful here. Craft adds its own layer of functionality to standard Twig.
# Why Twig?
Creating Twig templates isn’t all that different from working with HTML, CSS, or JavaScript. In fact, you can write an entire Twig template without even using Twig!
If you’ve never written any part of a website before that’s okay, but it might help to familiarize yourself with fundamental HTML, CSS, and JavaScript (opens new window).
The idea is that you build whatever normal parts you would need for a web page and Twig provides super powers for rendering dynamic content wherever you need it.
In technical terms, Twig gets compiled behind the scenes. This means you can use templates however you’d like without having to worry about performance.
Its syntax is also clean and easy to understand, and it doesn’t allow PHP tags that often lead to messy or confusing templates. Twig is also a popular templating language beyond Craft CMS—so even though Craft adds unique functionality, learning Twig can be useful for other projects.
Starting with your own static project? You can drag your existing .html files to the templates/ folder and have a great starting point for adding bits of Twig.
# Where front end files live
Our work ahead will focus on the templates/ and web/ directories, and you can copy and paste sample code as we go without needing anything else.
The sample code is available here if you want to grab everything before we get started: github.com/craftcms/tutorial-project (opens new window)
Anything that uses dynamic content should live in your templates/ folder. Regular HTML, CSS, JavaScript and images—including the cat photo we used earlier—can (and should) all go in your web/ directory. How you organize either one is up to you!
We’ve chosen to use web/assets/ for our volumes managed in the control panel, so it’s best to keep non-user-editable files out of that directory just for clarity.
# Template files
A template file is plain text you can work with in your code editor.
Each time we add a template, that means we’ll create a new text file in the templates folder, ending in .twig or .html. The file extension doesn’t matter in our filesystem, but you’ll notice we didn’t include one configuring Craft CMS earlier.
When you provide Craft CMS with a value of blog/_entry, for example, it will automatically look for template/blog/_entry.twig and template/blog/_entry.html.
There’s no “correct” file extension for templates, but .twig will be better for automatic syntax highlighting in editors like VS Code.
# Mini demo: Twig vs. HTML
For a quick example of what we’ll be doing, create templates/twig-hello.twig and web/html-hello.html. Add the following to each one:
Hi! This site’s name is {{ siteName }}.
Without any setup in Craft CMS, you can go directly to http://tutorial.test/twig-hello and http://tutorial.test/html-hello.html to see each one in your browser.
The Twig version gets parsed and displays the name of your site, with a clean URL that doesn’t require a file extension.
The static HTML shows the placeholder Twig variable because it’s not parsed, and it requires .html in the filename because it maps directly to a file.
This is the difference between a Twig template and static HTML. We’ll create a series of Twig templates to display our content expanding upon this concept.
# Syntax highlighting
Let’s take a moment and configure our code editor to make life easier.
VS Code has a built-in extension marketplace for installing add-ons that improve working with different kinds of code. There’s a whole universe of customization, but the following extensions will be useful here:
- Twig
- Twig Language 2
- Tailwind CSS IntelliSense
Open the “Extensions” panel in VS Code, search for each one, and choose “Install”. You’ll need to restart the app so they can all take effect.
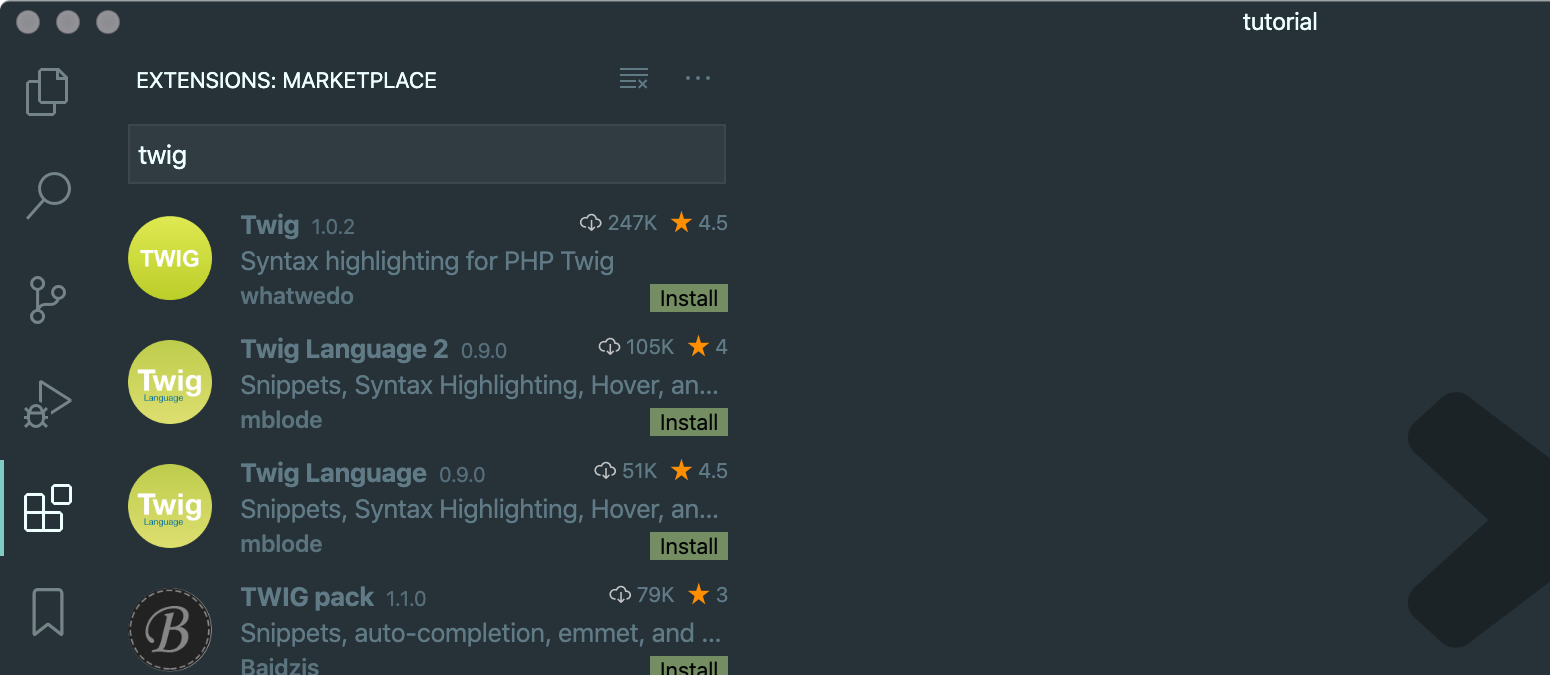
Once the extensions are installed, your Twig templates will get helpful syntax highlighting to make code more readable and auto-complete tips. Here’s a before and after comparison:
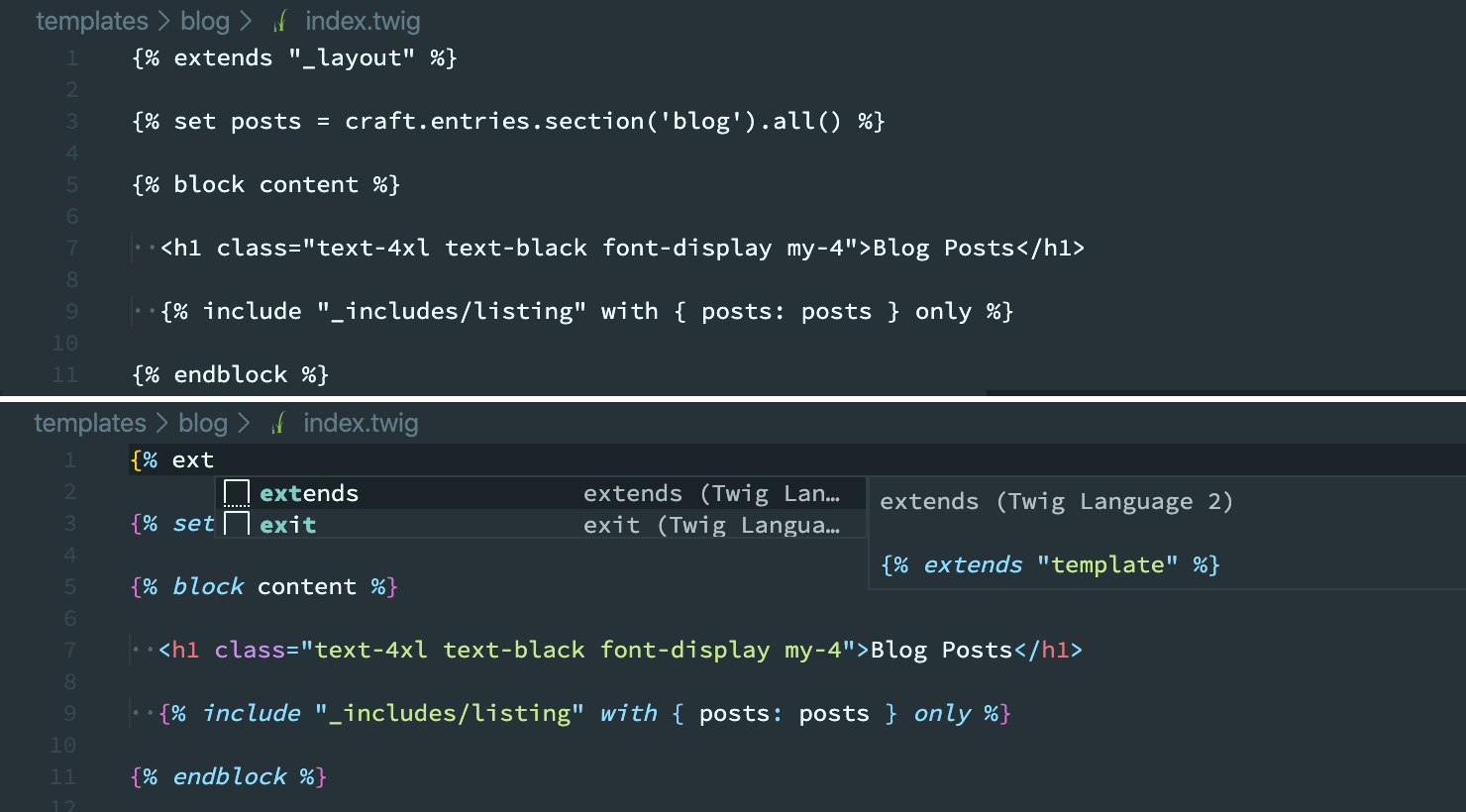
You’ll be able to copy and paste everything in the section that follows, but we have an introduction to templating if you’d like to learn how to work with it!